|
-
 Advanced Gauge Cluster, BRP Connect, Android Phone, Sena 30K headset, and TAKING PICS Advanced Gauge Cluster, BRP Connect, Android Phone, Sena 30K headset, and TAKING PICS
Here's what I've been able to put together to get the above setup to work. There are some nuances in the various software. But essentially, music and GPS output to the Sena 30K headset, no FM or Aux audio out to the headset, the ability to roll out and back into the BRP Connect app to take pictures and adjust phone settings. 6 steps to sign on and get all connected once the setup and pairing have been completed.
Please keep comments to the point about getting us all connected and sharing your experiences with your setups!!!
Note: Try as I might, I couldn't get a multi-level list to paste into this system. PM and I'll send you an Apple Pages or MS Word style document.
BRP Connect, Android Cell Phone, and the Send 30K
After two months of frustration and really no help or insight from BRP, I put together this hack approach to getting BRP Connect to work with an Android-based cell phone and a bluetooth headset. BRP Customer Servicer had no information to share on BRP Connect, but rather stated to “…see your dealer…”. The several dealers I spoke to directly could not provide any input as apparently few people have tried or complained about it. Some YouTube videos are available using the Apple iPhone X as the smart phone. No where could I find keystroke data from BRP. Sena doesn’t officially support the BRP Connect app.
Here are the pieces which I connected together:
- BRP Connect(tm)
- BRP Gauge Cluster
- Samsung Galaxy Note 8 smart phone
- Sena 30K headset
- Google(tm) Maps (via cell phone data plan)
- Genius Maps (stand-alone GPS)
- Google(tm) Play Music (playing locally stored music)
- AccuWeather(tm), although allegedly compatible, hung up without ever opening. It was dropped due to it being a low priority for us. BRP website stated AccuWeather(tm) and Rever(tm) are not yet available for Android
This set up should result in:
- Cell Phone connection to the headset to make and take phone calls
- Music audio from the phone to the headset
- GPS access from the phone via the BRP Gauge Cluster
- Taking pictures with the cell phone while attached to the BRP Gauge Cluster and then resuming BRP Connect (2 touches on the cell phone screen, all while the bike was turned on and the music was playing().
Known deficiencies are:
- FM radio and Auxiliary sound plays only though the Spyder speakers - limitation by the BRP Gauge Cluster
- Potential issue with non-display of the cursor when first trying to use BRP Connect on the BRP Gauge Cluster; see below for hack solution
- Some Genius Maps settings are not remembered after disconnecting from the system
- Cell phone sound level will be reduced after a power-down disconnect
====================================
- Setting up the cell phone - a Samsung Galaxy Note 8 running Android 8.0.0
- Download and install the ‘Sena 30K’ app from the Google Play Store
- Download and install ‘BRP Connect’ from the Google Play Store
- Download and install Genius Maps (North American Trial version)
- Nice to do: created page on phone apps to co-locate all of the app links for ease of use
- Open Genius Map app and go through set up
- Allow Location
- Download Maps - they are large files so best to do from Wi-Fi connection
- Voice - download you choice of two voices
- Route Settings
- Turn “Off” ‘Departure’ and ‘Live Traffic’
- Selected ‘Unpaved Roads’ in Avoidance
- (For reference, the Vehicle Connectivity is “North America Trial”)
- Live Traffic set to “Off”
- Distance/Time I changed to “Miles” and turned off the 24-hour clock format
- Select download to SD Card
- Open Google Music Play and set up play locally stored music
- Open BRP Connect app (without connected to Spyder)
- Associate ‘Music’ function to ‘Google Play Music’ by touching on Music
- Touch on Genius Maps to ensure that app opens
- First-time Pairing of Cell Phone to BRP Gauge Cluster
- Note: DO NOT yet plug into the Spyder connections yet!!
- BRP Gauge Cluster
- Home (push center of Joy Stick (JS))
- Settings (up/down on JS to get to Settings, then push right on JS
- Bluetooth
- Add Phone
- Phone
- Settings —> Connections —> Bluetooth
- Touch the ‘Scan’ button if phone is not searching for BT devices
- Touch ‘BRP Connect'
- Verify Security Code matches on BRP Gauge Cluster and the phone, touch “OK”
- BRP Gauge Cluster
- Push JS right to select the Green Check mark
- Allow access from BRP to the cell phone data
- BRP Connect App, Cell Phone, and Sena 30K Headset
- Sena 30K Headset (Sec # refer to the Sena 30K Manual)
- Perform factory Reset on the headset (Sec 14.2)
- Delete pairing of headset to phone, if there is one, in Phone Bluetooth Settings
- Use the Sena 30K app on phone to complete pairing of Headset to Phone (Sec 4.1)
- Set up Sena 30K headset using the app
- Unpair Sena 30K headset and phone from in Phone Bluetooth Settings
- Either Phone or Media or both must be enabled to connect to the headset to use the Sena 30K app, however both interfere with BRP Connect function
- Leaving the Phone Audio disallows use of the phone via BRP Connect
- Leaving the Media Audio messes up audio control for listening to music
- BRP Gauge Cluster
- The first-time phone pairing is remembered by the Cluster
- Pair Sena 30K headset to the BRP Dash Cluster (Sec 4.2, Second Phone)
- This will provide your cell phone connection via a headset: a HEADSET MUST must be connected for cell phone usage!
- Set up Music to output via bluetooth
- This will provide your cell phone music audio to be piped into the headset
- FM and Auxiliary audio cannot be output to bluetooth
- Use The System
- Unlock Phone
- Start the ‘BRP Connect’ app on the phone
- Turn on the Sena 30K headset
- Select Mesh - Private mode
- Plug the phone into the BRP USB cord via phone charging cord
- You will need to provide the USB extension cords, longer is better for grabbing the phone and taking pictures
- Turn the Spyder’s Ignition Switch (SIS) “On”
- Turn up sound level on phone up to maximum while the system is connecting
- you may need to override a safety warning about loud music and hearing damage
- Notes:
- it will take ~30 seconds for the bluetooth devices to connect and the same to disconnect during power “off”
- It will take another 10 - 15 seconds for the music to start if it was playing when the key was turned off
- If the phone was restarted, music will start to play at song “0”
- I had issues with the cursor on the BRP Gauge Cluster not showing until I cycled Out/In using the Home Button (tap once, then select BRP Connect) while the phone is plugged into the BRP Gauge Cluster
- Turn SIS “Off”, then back “On”
- If <30 second interval - BRP Connect will immediately restart (actually, it didn’t turn off yet)
- If >30 second interval, the BRP App will show on phone screen. It will take 30 seconds to reestablish connection with BRP Connect and resume playing music at the song playing when turned “Off”
- If >30 second interval, the BRP App shown on screen and you want to use other apps, hit the “Home” key, use the desired apps, turn on SIS and in ~30 seconds it will reestablish connection with BRP Connect and resume playing music at the song playing when turned “Off”
- To take a picture via the cell phone camera while connected to the BRP Gauge Cluster
- Note: you’ll need long enough USB extension cables, and this is more viable on the F3 models as the cable connections are in the dash box
- Pick up the cell phone, leave cord attached
- Push the “Home” button on the phone’s Navigation Bar
- Go to your Camera app and take pictures
- Multiple ways to go back to BRP Connect
- Push the “Home” key once, navigate to and select ‘BRP Connect’ app
- Alternatively, touch the “Recent” button, find the BRP Connect app and touch it.
- In either case, the phone will immediately connect back to the BRP Gauge Cluster
- Notes:
- Music will continue to play during the whole process and even if you don’t go back to BRP Connect, including ability to adjust sound level and advance through the song library
- You won’t be able to use the phone or go back to BRP Connect in the BRP Gauge Cluster until selecting the BRP Connect app on your phone
- BRP Connect Navigation buttons - not all-inclusive listing, just ones I stumbled onto
- Joy Stick (JS) left and hold for 2 sec - can be use to back up and close out of apps
- Worked in Google Play Music, Google Maps, and Genius Maps
- Use BRP Connect button to toggle in/out of BRP Connect Apps
- Push JS Center - sometimes used to make selection if right/left or up/down don’t work
Use the System - after initial setup and pairing - Simplified
- Unlock and open Phone
- Start BRP Connect app on phone
- Turn on Sena headset
- Connect USB cord from bike to phone
- Turn the Spyder Ignition Switch “On”
- May need to turn up the Phone’s sound volume
Last edited by pauly1; 07-05-2018 at 10:38 PM.
pauly1 - SpyderDeb's 'wrench'
2018 F3-T & 2015 F3-S Road Warrior Foundation Tribute customs
IBA #48220 SS1000 BB1500
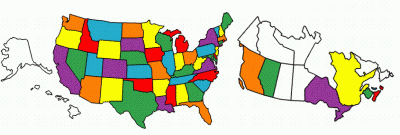
2015 F3-S , OEM na Basic Black with Custom Wrap
 Posting Permissions
Posting Permissions
- You may not post new threads
- You may not post replies
- You may not post attachments
- You may not edit your posts
-
Forum Rules
|



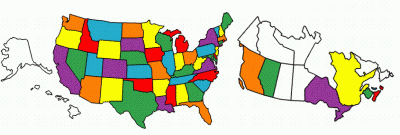

 Reply With Quote
Reply With Quote
